- Enable 64 Bit Virtualbox
- Ubuntu 64 Bit Virtualbox Download 32-bit
- Ubuntu 64 Bit Virtualbox Download Windows 10
Want to know how to install Ubuntu on Virtualbox?
If yes then this step by step guide is definitely for you.
Download Ubuntu desktop, Ubuntu Server, Ubuntu for Raspberry Pi and IoT devices, Ubuntu Core and all the Ubuntu flavours. Ubuntu is an open-source software platform that runs everywhere from the PC to the server and the cloud. So Ubuntu 12.04 64bit/amd64 virtual machines are now available for VirtualBox (VDI) and VMware (VMDK). Ubuntu's proud tradition of integrating the latest and greatest open source technologies into a high-quality, easy-to-use Linux distribution.
In the recent posts, I have already talked about how to install android on pc and also ChromeOS on Virtualbox.
Even though my Host OS is a 64-bit version of Windows 8.1, VirtualBox categorically refused to display any 64-bit guest OSes in the Create Virtual Machine dialog box. This was super annoying because all my ISOs were 64-bit therefore I couldn't use them until I fixed this problem.
This will open VirtualBox at the end of the installation. Create Virtual Machine. Click 'New' button to open a dialog. Type a name for the new virtual machine. Since I am planning to install Ubuntu 14.04, I'll enter 'ubuntu1404'. Note that VirtualBox automatically changes 'Type' to Linux and 'Version' to 'Ubuntu (64 bit)'. Install Ubuntu in VirtualBox. At this stage, Ubuntu is basically the Live CD version. You can use it, connect to the internet, create files, etc., but they're all stored in the virtual machine's memory.
And now I am here writing this post on installing Ubuntu on Virtualbox virtual machine.
Everyone knows Ubuntu is one of the best free open source Operating system.
And is considered to be the best OS for programming.
But the only downside I feel between windows 10, 7 and Ubuntu is that in Ubuntu we have to run codes for every small action.
And whereas in windows 10 or 7 it is pretty much easier.
But what if you can dual boot or you can use both Ubuntu & Windows 10 on the same PC at the same time.
And this post will definitely help you in doing so.
Let's see How.
Install Ubuntu on Virtualbox Virtual Machine [Windows 10]
But before we dig in further.
Please make sure that you have downloaded & installed the given files from the given link.
Oracle Virtualbox: Download Link
Ubuntu ISO for VirtualBox: Download link (18.04 Image)
Extension Pack: Download link
You can see the 64bit ISO image file is really big. Meanwhile, you can learn how to create an ISO from bootable USB.
And this step by step guide is divided into two parts: First creating a virtual machine using Virtualbox and then installing Ubuntu on Virtualbox.
Now if you are done with these files.
Let's go further…
Create Ubuntu Virtual Machine using Virtualbox
Note:- Please Enable the VT-x (Virtualization feature) or AMD-V feature in your BIOS settings of the host system.
1. Run Virtualbox
The first step is to Open or Run Virtualbox by double-clicking on it.
2. Create a new Ubuntu Virtual machine
To create a new virtual machine Click on the 'New' Icon button.
Now in the name section, type Ubuntu 18.04 and it will automatically detect the Type as Linux and Version as Ubuntu (64-bit). Click on Next.
3. RAM Memory
Now select the amount of RAM memory to be allocated to the Linux virtual machine. And to Install Ubuntu Linux in Virtualbox 2048MB is enough.
4. Create Virtual harddrive
Next step is to create a virtual hard drive for this Ubuntu VM. And the recommended size is 10Gb. Click on Create.
Now select the hard disk file type as VDI (Virtualbox Disk Image). And then Next.
Now choose the type of Storage on the physical hard disk as 'Dynamically allocated'. Click Next.
And then select File location and size in vmbox of Ubuntu. Click Create.
5. Configuring Ubuntu Linux Settings
Now it's time for final configuration settings for Linux Ubuntu. So click on the Settings icon.
And on the next screen, Go to Storage and in the Storage Devices section click on the Empty Dvd Image Icon and then in the Optical drive section click on Choose a disk file…
Now browse to the Ubuntu 18.04 Virtualbox image that you have downloaded earlier.
Bonus Tip:- Learn to boot OS from USB in Virtualbox, in place of booting from ISO file.
That's it! You have successfully created the Ubuntu Linux virtual machine using Virtualbox.
And now it's turn for the next part of this guide.
Install Ubuntu on Virtualbox on Windows 10
Note:- This process is also applicable if you are installing Ubuntu on PC without using Virtualbox. But for that, you need to create a bootable USB drive for Linux.
And to install it on PC, you need to plug in the USB drive and Start the CPU. But here we are installing it on a Virtual box. So we will start the Vbox & follow the below steps.
1. Start Ubuntu VM
Click on the 'Start' icon to start or boot the virtual Linux machine VM.
Now, wait for few seconds while ubuntu is loading files & booting up.
2. Ubuntu 18.04 Installation
Note:- Here you will see two options, Try Ubuntu is a type of guest additions but we will install it.
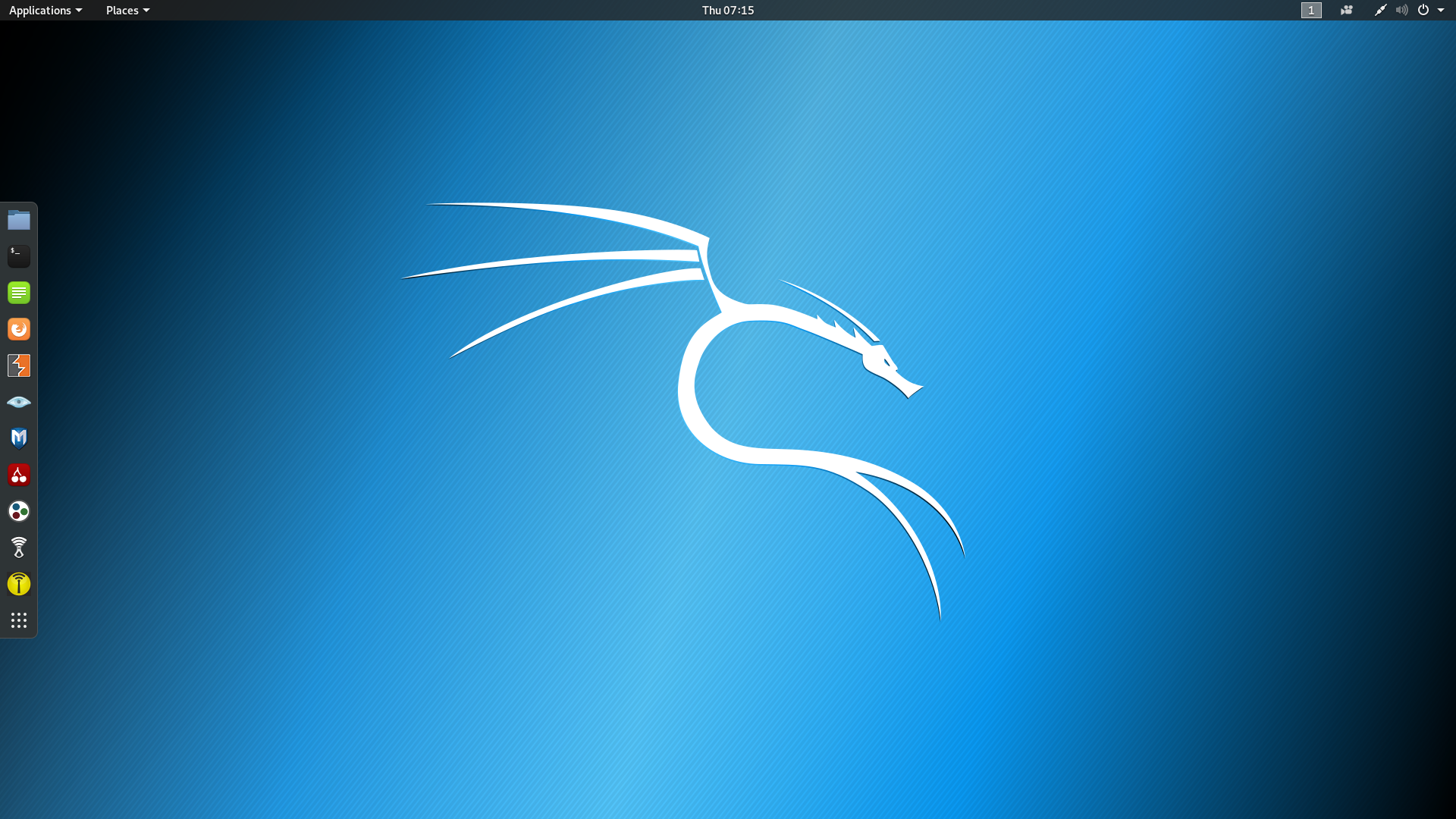
Now select the language from the left-hand side section. Like I am selecting English and then Click on Install Ubuntu.
And then Select the Keyboard layout according to your preference & Click on Continue.
3. Finalizing Updates & other software
Now Click on Normal Installation and then in Other options Check the Download updates while installing Ubuntu and then also check the 2nd option Install third-party software. And Click on Continue.
Now in the Installation type Select Erase disk and install Ubuntu. And Click on Install Now & then Continue.
Then it will check for the location and click Continue.
And then Who are you? a section where you have to fill in your personal details. And Continue.
4. Installing Ubuntu Linux
Now, wait for a few minutes while Ubuntu Linux is installing on PC.
5. Run Ubuntu on Virtualbox PC
Note:- After installation is completed, Remove your ISO file from the Storage Settings. And if you are installing Ubuntu on PC then Eject your USB drive.
Now Click on Start to run Ubuntu Linux in Virtualbox.
And Done! You have successfully installed Ubuntu 18.04 on Virtualbox PC.
That's it for now…
Conclusion
So that's how you can easily install Linux Ubuntu from ISO file in Virtualbox Windows 10. And you can also follow the same method for QEMU & VMware.
Stay tuned for the next post on How to install ubuntu on Virtualbox mac.
Feel free to share your thoughts and also tell us if you know any better way to How to Install Ubuntu on Virtualbox Windows 10.
If you liked this post, Don't forget to share this helpful post with your friends.
This tutorial will show you step by step what to do when VirtualBox is only showing 32-bit and no 64-bit versions of operating systems as options while creating a new virtual machine.
Note: This may be obvious for most of you, but your host operating system should be 64-bit to run 64-bit guest operating systems in VirtualBox.
If VirtualBox has no 64-bit option on Windows 10, then you can try the solutions on this page to fix the problem.
Methods:
My experience with this problem
I experienced the same problem while trying to install a 64-bit version of Linux Mint inside VirtualBox.
I opened VirtualBox, clicked on NEW, entered a name for the virtual machine, choose the type of operating system, but when I wanted to choose a version, I only saw 32-bit versions and NO 64-bit versions as an option.
But:
Fortunately, I found a simple solution online and on this page, I will share that solution with you.
Enable 64 Bit Virtualbox
Note! Your host operating system (OS installed on your PC) must be 64-bit.
I was using a 64-bit version of Microsoft Windows 10 Pro while creating this tutorial.
Make sure that 'Intel Virtualization Technology' and 'VT-d' are enabled
Enter BIOS settings and check if 'Intel Virtualization Technology' and 'VT-d' are enabled.
The following steps may be slightly different on your computer.
1. Start (or restart) your PC.
2. Press the right keyboard key to enter the BIOS setup. This must be done before Windows starts, so it's best to press the key a few times directly after you start your PC.
The exact key or key combination depends on your computer manufacturer and model.
Common keys to enter the BIOS are F1, F2, F10, DEL, and ESC.
3. Look for the following settings Intel Virtualization Technology and VT-d.
4. Make sure that they're both enabled.
5. If you made changes, then you must save the settings.
Windows 10 (host) must be a 64-bit operating system
To check if your Windows 10 is a 64-bit operating system, press the [Windows] + [pause] keyboard keys.
At System type (located under System), you should see something like 64-bit Operating System, x64-based processor.
Hyper-V must be disabled
Hyper-V is Microsoft's hardware virtualization product.
It lets you create and run virtual machines (like VirtualBox).
But:
Many third-party virtualization applications (including VirtualBox) do not work together with Hyper-V.
That's why you must make sure that Hyper-V is disabled.
To check if Hyper-V is disabled, follow the following steps:
1. Right-click on the Windows start menu button.
2. Click on Run.
3. Enter optionalfeatures.exe in the Run window.
4. Click on OK or press Enter.
The Windows Features window will appear.
5. Check if the Hyper-V option is unchecked.
6. If the Hyper-V option unchecked (like in the screenshot above), then you can close the Windows Features window.
But:
If the option is checked, then you will need to uncheck it and then click on OK.
If you want to be 100% sure that Hyper-v is disabled then follow these steps:
1. Right-click on the Windows start menu button.
2. Click on Command Prompt (Admin).
3. Enter the following command:
4. Press Enter.
5. After the command is finished, you will need to power down and reboot your PC.
Solution 1: Repair VirtualBox installation
1. Right-click on the installer file (the one you used to install VirtualBox) and choose Run as administrator.
If you don't have the installer file anymore, then you will need to download it from the VirtualBox website (www.virtualbox.org). The installer file must be the same version as the version of VirtualBox that's installed on your computer.
2. When the Windows User Account Control window appears, you click Yes.
Note: You might need to enter an administrator password in the User Account Control window and then click Yes.
A setup window will appear.
3. Click on Next.
4. Click on the Repair icon.
5. Click on Repair located at the bottom right.
VirtualBox will now start the repairing process. This will only take a few seconds.
6. After the repair process is finished, you click on Finish.
VirtualBox may ask you to restart your PC.
Ubuntu 64 Bit Virtualbox Download 32-bit
Hopefully, this simple solution will solve your problem.
Solution 2: Disable 'Memory integrity' in Windows 10
1. Open Windows Security.
2. Click on Device security.
3. Under Core isolation, you click on Core isolation details.
4. Make sure that Memory integrity is turned off.
Ubuntu 64 Bit Virtualbox Download Windows 10
If Memory integrity was enabled and you just disabled it, then you may need to restart your PC.
Hopefully, this simple solution will solve your problem.
☕ Buy me a coffeeMaybe you're also interested in:

